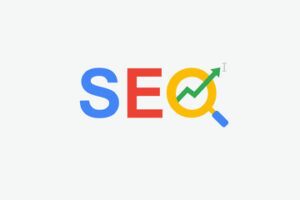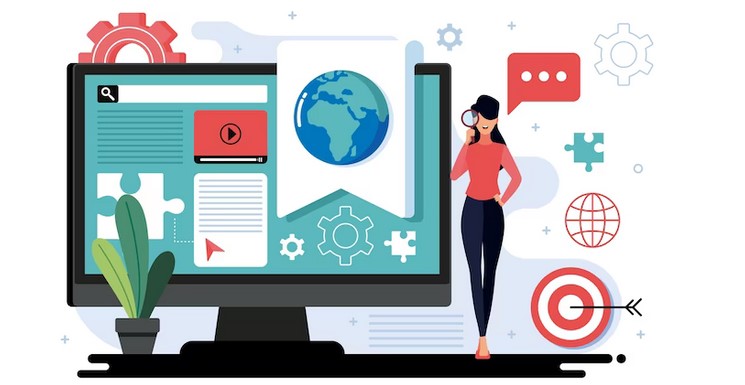
Google Tag Manager is a free tool from Google that allows website owners and marketers to add and manage marketing and analytics tags on their website without having to modify the website’s code. Tags are snippets of code that collect and send data to various marketing and analytics platforms, such as Google Analytics, Facebook Ads, and AdWords.
With Google Tag Manager, website owners and marketers can easily add and manage tags for tracking website traffic, user behavior, and marketing campaigns. The tool provides a user-friendly interface for creating and managing tags, triggers, and variables, and allows users to preview and test tags before publishing them on their website.
Google Tag Manager also provides advanced features such as tag sequencing, tag templates, and custom JavaScript macros, which allow users to create complex tagging setups and automate certain tag configurations.
Overall, Google Tag Manager simplifies the process of managing tags on a website and provides website owners and marketers with greater control over their data and analytics.
There are several benefits of using Google Tag Manager (GTM) on your website:
- Simplifies tag management: GTM allows you to manage multiple tags on your website in one central location, eliminating the need to manually add tracking codes to your website’s code.
- Saves time and resources: By eliminating the need to manually add tracking codes, GTM can save time and resources that would otherwise be spent on updating website code.
- Reduces risk of errors: Manual tag implementation can result in errors, such as missing or broken tags, that can impact data accuracy. GTM reduces the risk of errors by automating the tag implementation process.
- Provides flexibility: GTM allows you to easily add, edit, and remove tags on your website without needing to make changes to your website’s code.
- Enables advanced tracking: GTM supports advanced tracking features, such as event tracking, custom dimensions, and ecommerce tracking, which can provide deeper insights into user behavior on your website.
- Integrates with other Google tools: GTM integrates with other Google tools, such as Google Analytics, Google Ads, and Google Optimize, making it easy to implement and manage these tools on your website.
Overall, Google Tag Manager can help simplify tag management, save time and resources, reduce the risk of errors, provide flexibility, enable advanced tracking, and integrate with other Google tools. This can help you gain deeper insights into user behavior on your website, make data-driven decisions, and improve the overall performance of your website.
Here is a step-by-step guide on how to implement Google Tag Manager in your website:
- Sign up for a Google Tag Manager account: Go to the Google Tag Manager website and sign up for an account. You’ll need a Google account to access the service.
- Create a container: After signing up, create a new container by entering your website details and choosing a container name. The container is where you will manage your tags, triggers, and variables.
- Add the container code to your website: Google Tag Manager will provide you with a container code snippet that you need to add to your website’s header. This code loads the container on your website and allows you to manage tags on your website through the Google Tag Manager interface.
- Create tags: With the container installed, you can now create tags that track various types of data on your website. For example, you can create a Google Analytics tag to track pageviews and user behavior on your website.
- Set up triggers: Triggers determine when tags fire on your website. You can create triggers based on specific events, such as pageviews, clicks, or form submissions.
- Preview and publish: Once you’ve created your tags and triggers, preview them in Google Tag Manager to ensure they’re working correctly. Once you’re satisfied, publish your changes to your website.
Here’s an example of how to use Google Tag Manager to add a Google Analytics tag to your website:
- Create a new tag in Google Tag Manager and choose Google Analytics as the tag type.
- Enter your Google Analytics tracking ID and choose your tracking type (universal analytics or GA4).
- Set up your triggers, such as a trigger that fires on all pageviews.
- Preview your tag to ensure it’s tracking correctly.
- Publish your changes to your website.
By implementing Google Tag Manager, you can easily manage and track various types of data on your website, without having to manually add tracking codes to your website’s code.
To connect Google Tag Manager with Google Analytics, you need to follow these steps:
- Set up a Google Analytics property: If you haven’t already set up a Google Analytics property for your website, create one by following the instructions on the Google Analytics website.
- Create a Google Analytics tag in Google Tag Manager: In your Google Tag Manager account, create a new tag and select Google Analytics as the tag type. Enter your Google Analytics tracking ID and configure the tag settings as needed.
- Set up triggers: Set up triggers in Google Tag Manager that determine when the Google Analytics tag fires. For example, you could set up a trigger that fires on all pageviews.
- Preview and test: Preview your changes in Google Tag Manager to ensure that the tag is firing correctly and sending data to Google Analytics.
- Publish your changes: Once you’re satisfied that your Google Analytics tag is working correctly, publish your changes in Google Tag Manager.
After you’ve set up your Google Analytics tag in Google Tag Manager and published your changes, you should start seeing data in your Google Analytics account. You can use this data to track website traffic, user behavior, and other metrics related to your website’s performance. Additionally, you can use Google Tag Manager to set up additional tags and tracking events, such as event tracking, custom dimensions, and ecommerce tracking, all of which can help you gain deeper insights into your website’s performance.
To connect GTM with Facebook Pixel, you need to follow these steps:
- Create a Facebook Pixel: If you haven’t already created a Facebook Pixel, go to your Facebook Ads Manager account, navigate to the Pixels tab, and create a new Pixel.
- Add Facebook Pixel code to GTM: In your GTM account, create a new tag and select Custom HTML as the tag type. Paste your Facebook Pixel code into the HTML box, then configure the tag settings as needed.
- Set up triggers: Set up triggers in GTM that determine when the Facebook Pixel tag fires. For example, you could set up a trigger that fires on all pageviews.
- Preview and test: Preview your changes in GTM to ensure that the Facebook Pixel tag is firing correctly.
- Publish your changes: Once you’re satisfied that your Facebook Pixel tag is working correctly, publish your changes in GTM.
After you’ve set up your Facebook Pixel tag in GTM and published your changes, you should start seeing data in your Facebook Ads Manager account. You can use this data to track conversions, optimize your Facebook ad campaigns, and retarget users who have visited your website. Additionally, you can use GTM to set up additional tags and tracking events, such as event tracking, custom dimensions, and ecommerce tracking, all of which can help you gain deeper insights into user behavior on your website and improve your Facebook ad campaigns.